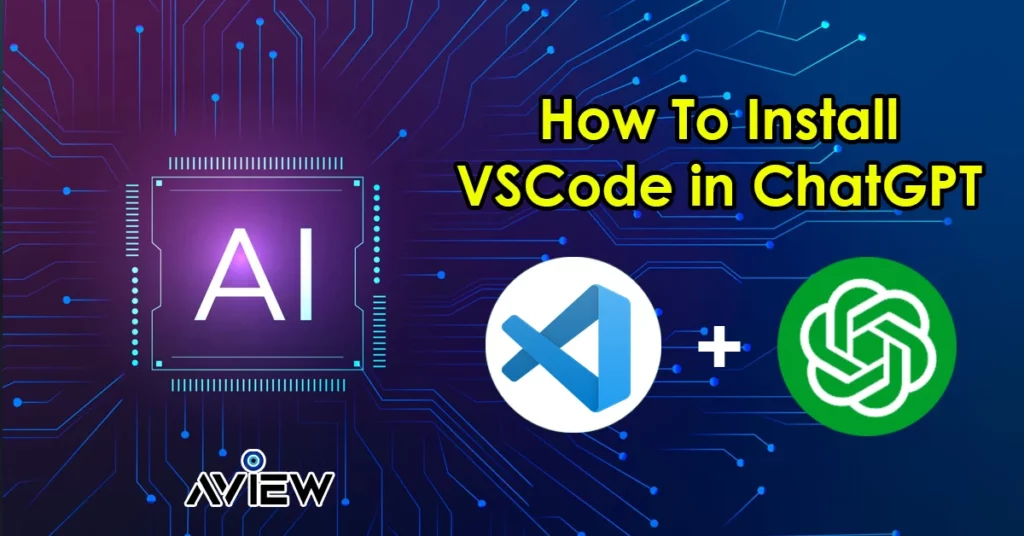VSCode in ChatGPT: ChatGPT, which stands for Chat Generative Pre-Training Transformer, is a highly talked-about technology in the tech industry. It was initially introduced in November 2022, and the latest version, ChatGPT-4, was released in March 2023. If you’re interested in boosting your productivity, this article will guide you through the process of using ChatGPT. Furthermore, I’ll provide a step-by-step explanation of how to install the ChatGPT extension in your VSCode editor.
What Help Can ChatGPT Provide for You?
In today’s fast-paced world, being productive is crucial, and ChatGPT can assist you in accomplishing more in less time. Although many developers utilize it for debugging, generating dummy code, or rewording text, there are other significant applications of ChatGPT:
- ChatGPT offers a user-friendly experience as if you were chatting with a human.
- It helps improve productivity by providing quick and accurate responses to queries.
- CodeGPT can learn from user interactions and get better with time, which makes it a valuable tool for both individuals and businesses.
- It can act as an assistant and save time by completing tasks in a faster and more efficient manner.
How to Install ChatGPT in VsCode?
If you want to boost your productivity without leaving your Integrated Development Environment (IDE), you can install CodeGPT. This extension enables you to quickly access ChatGPT’s features, giving you an easy and efficient way to streamline your work. Below, we will guide you on how to install CodeGPT and start using its powerful capabilities.
Firstly, locate the “View” menu and click on it. Then, from the options that appear, choose “Extensions”. This will take you to the extensions page where you can view and manage the various extensions available for VSCode.
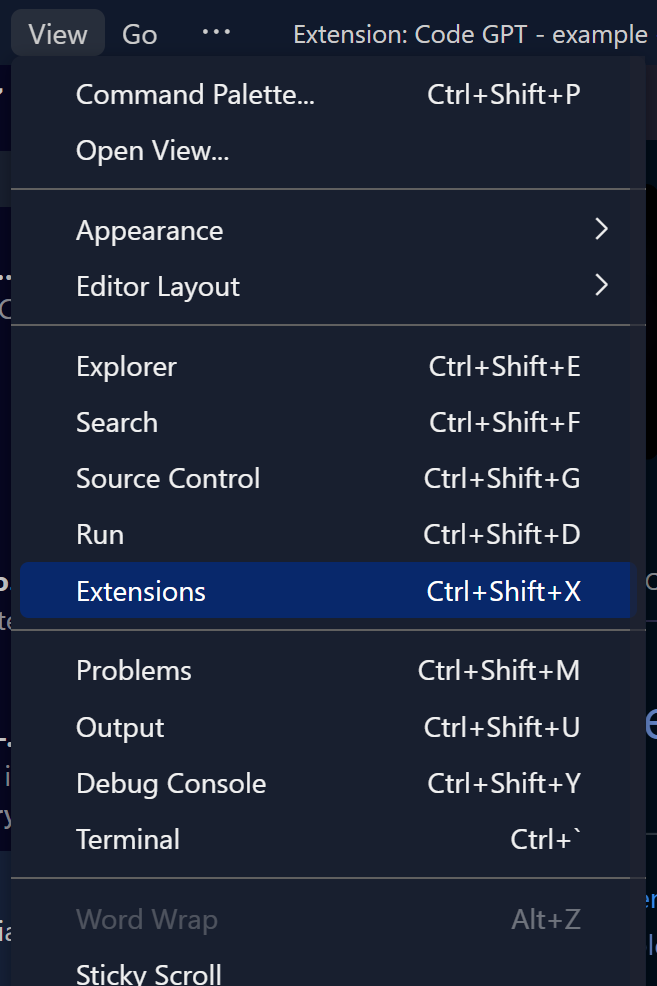
Once you access the extensions panel in VSCode, you’ll be directed to a marketplace that contains a wide range of tools that can help improve your experience with the IDE. To install ChatGPT, you can use the search bar located in the marketplace.
Simply enter the term “CodeGPT” into the search bar and hit enter. This will display the extension, and you can click on the “Install” button to add it to your VsCode environment.
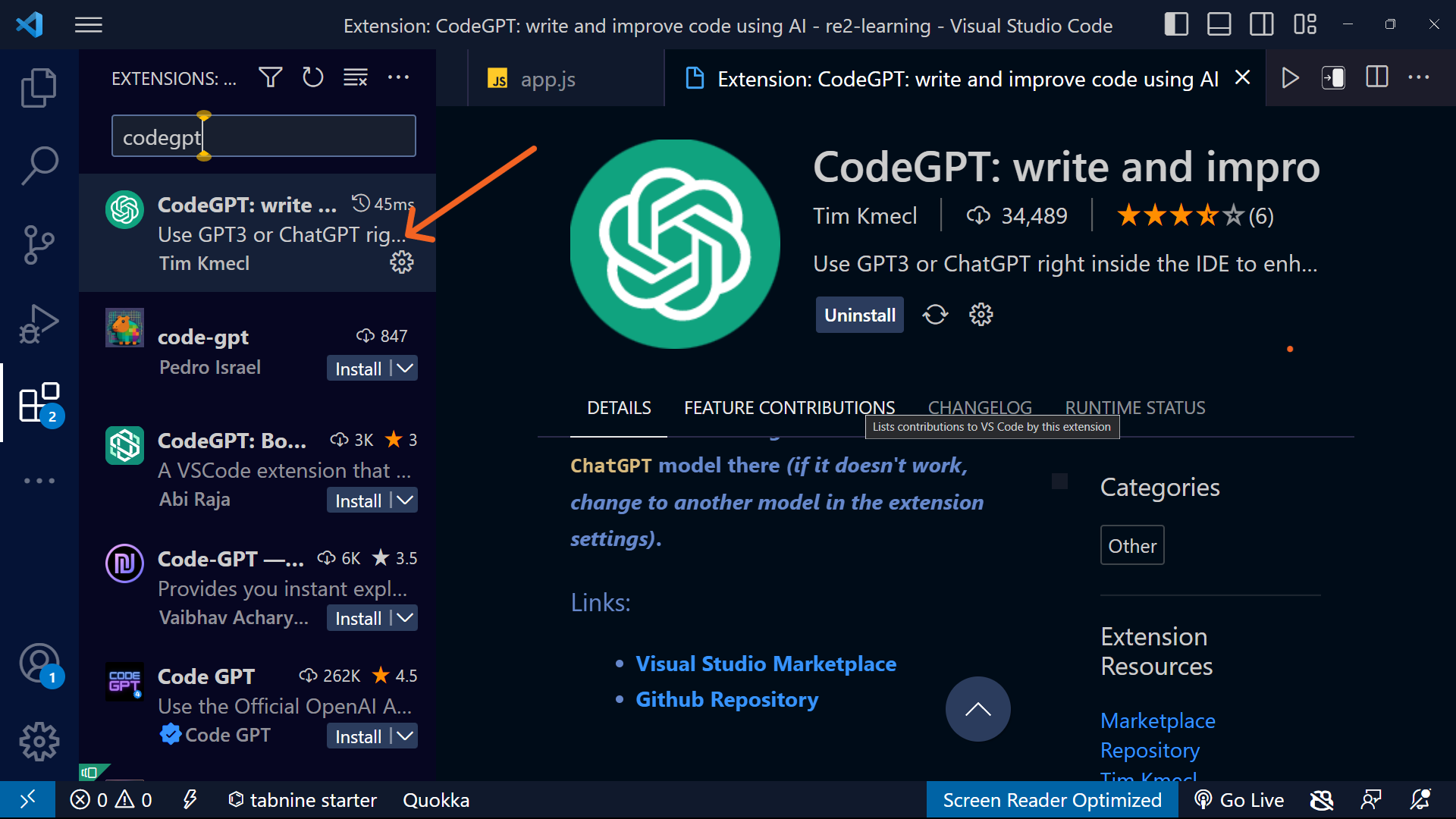
To start utilizing the extension, you’ll need to first open up your browser and either visit OpenAI’s website or search for it using a search engine. Once there, you can generate an API key that will allow you to access the necessary resources.
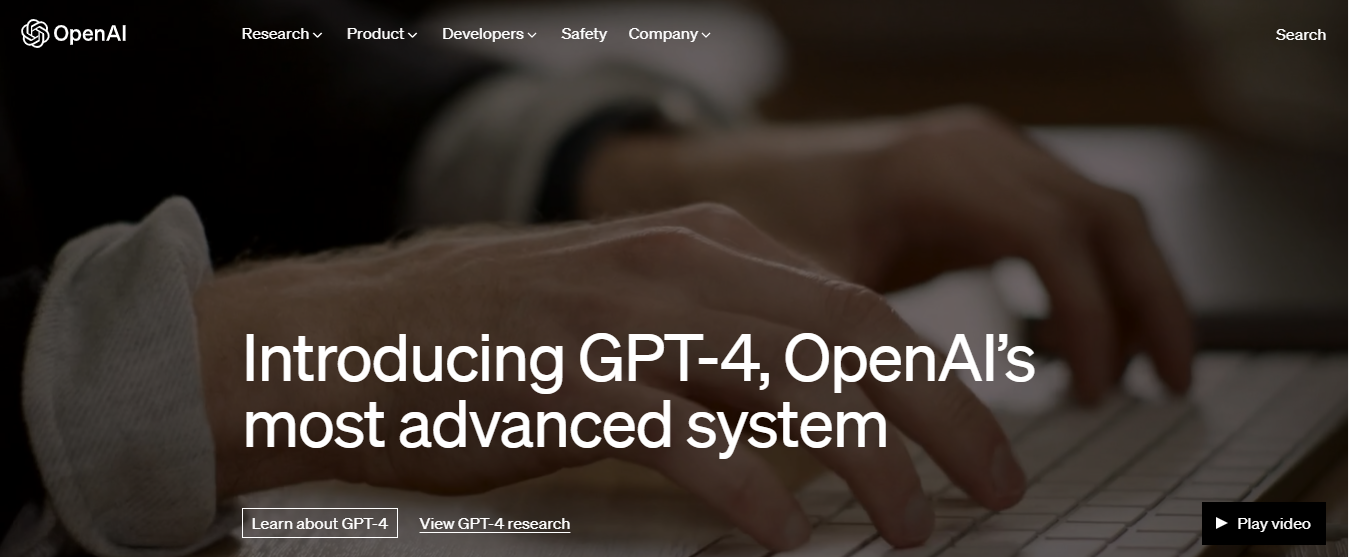
To access the API reference, you’ll need to follow a few simple steps:
- Look for the menu bar at the top of the webpage.
- Click on the developer’s section located in the menu.
- A drop-down menu will appear.
- From the drop-down menu, select the API reference option.
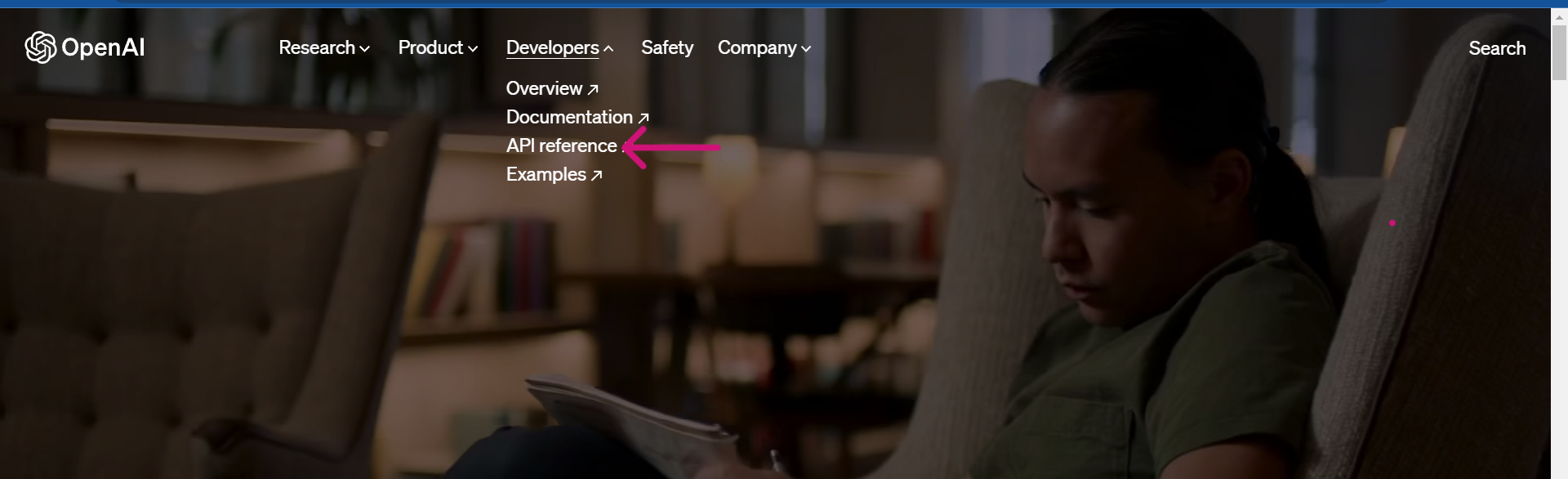
After accessing the website, you’ll be prompted to either create a new account or sign in using your Google account. If you opt to create a new account, you’ll need to provide your email address and create a new password.
On the other hand, you can choose to “Login with Google” by using your current Google account login details. Once you’ve successfully logged in, you’ll be able to access all the features and content available on the site.
 After logging in to your account, click on your account name to open up a drop-down menu. From the options available, select “View API Keys” to proceed.
After logging in to your account, click on your account name to open up a drop-down menu. From the options available, select “View API Keys” to proceed.
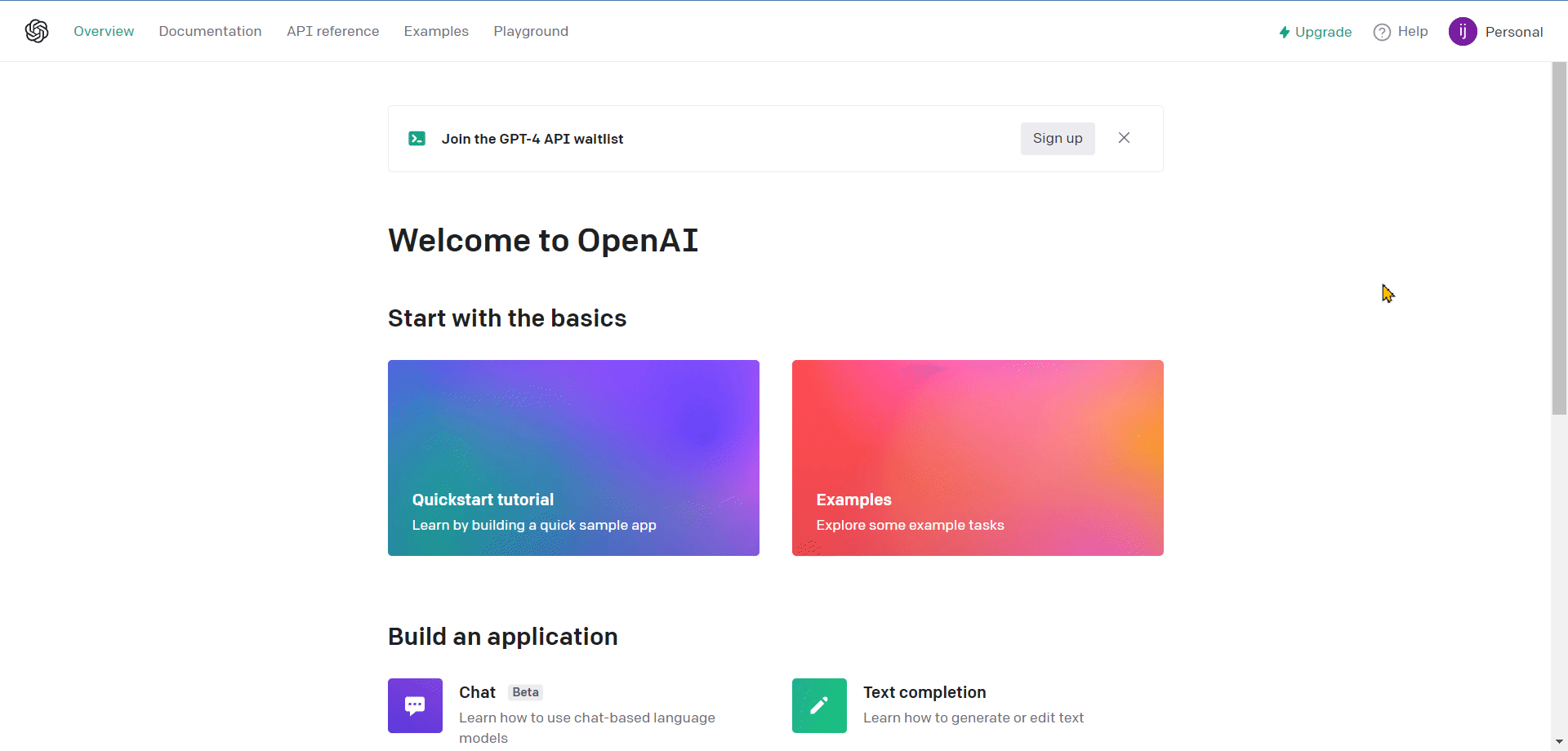
Once you have clicked on “View API Keys,” you’ll be directed to a new page. Here, you’ll need to click on the “Create new secret key” button to generate an API key that can be easily integrated into your VSCode environment.
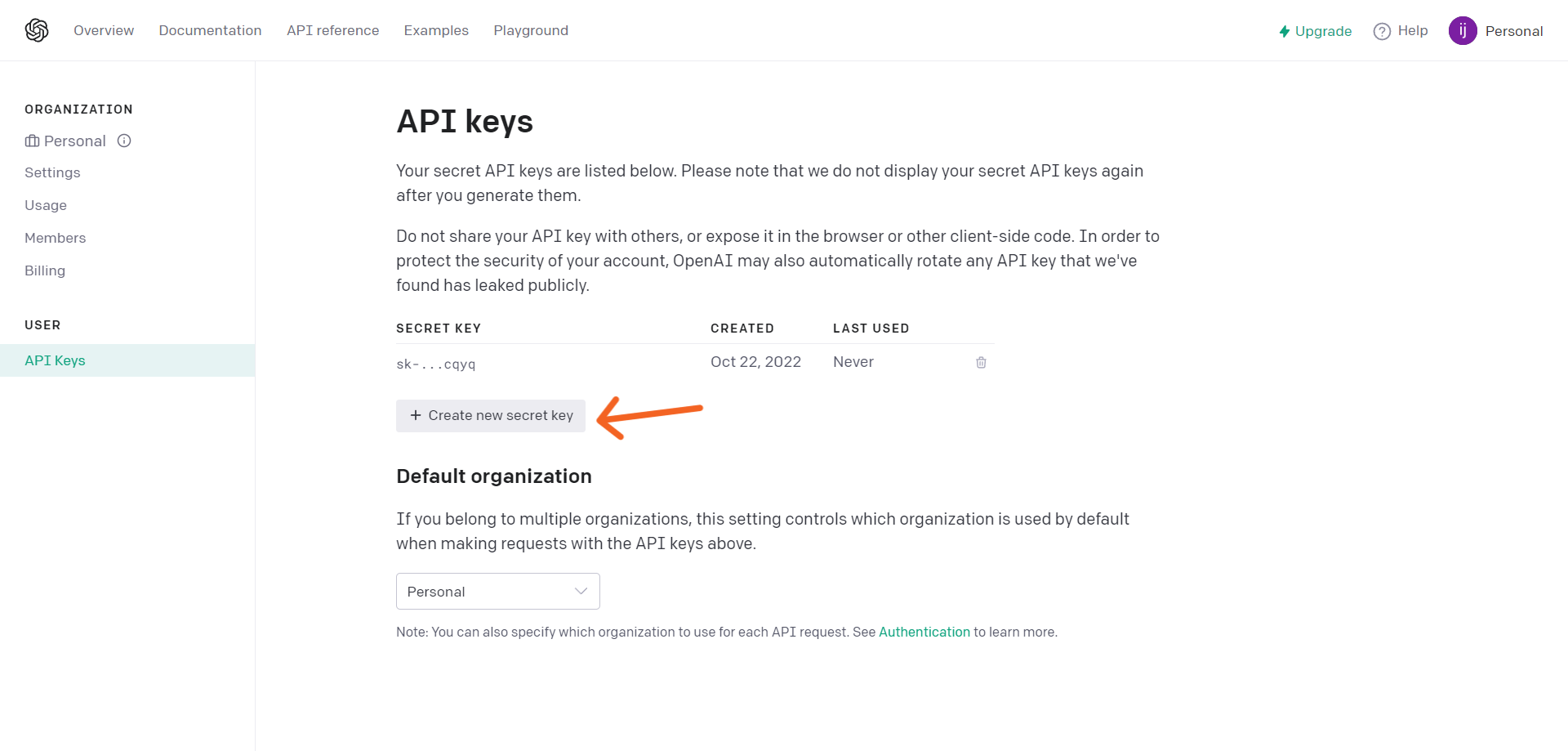
To seamlessly integrate your newly generated API keys, you’ll need to follow these simple steps:
- Navigate back to VSCode.
- Open the settings section.
- In the search bar located at the top of the settings window, enter “CodeGPT” to locate the relevant configuration option.
- Copy the API key generated earlier and paste it into the “CodeGPT: API Key” field.
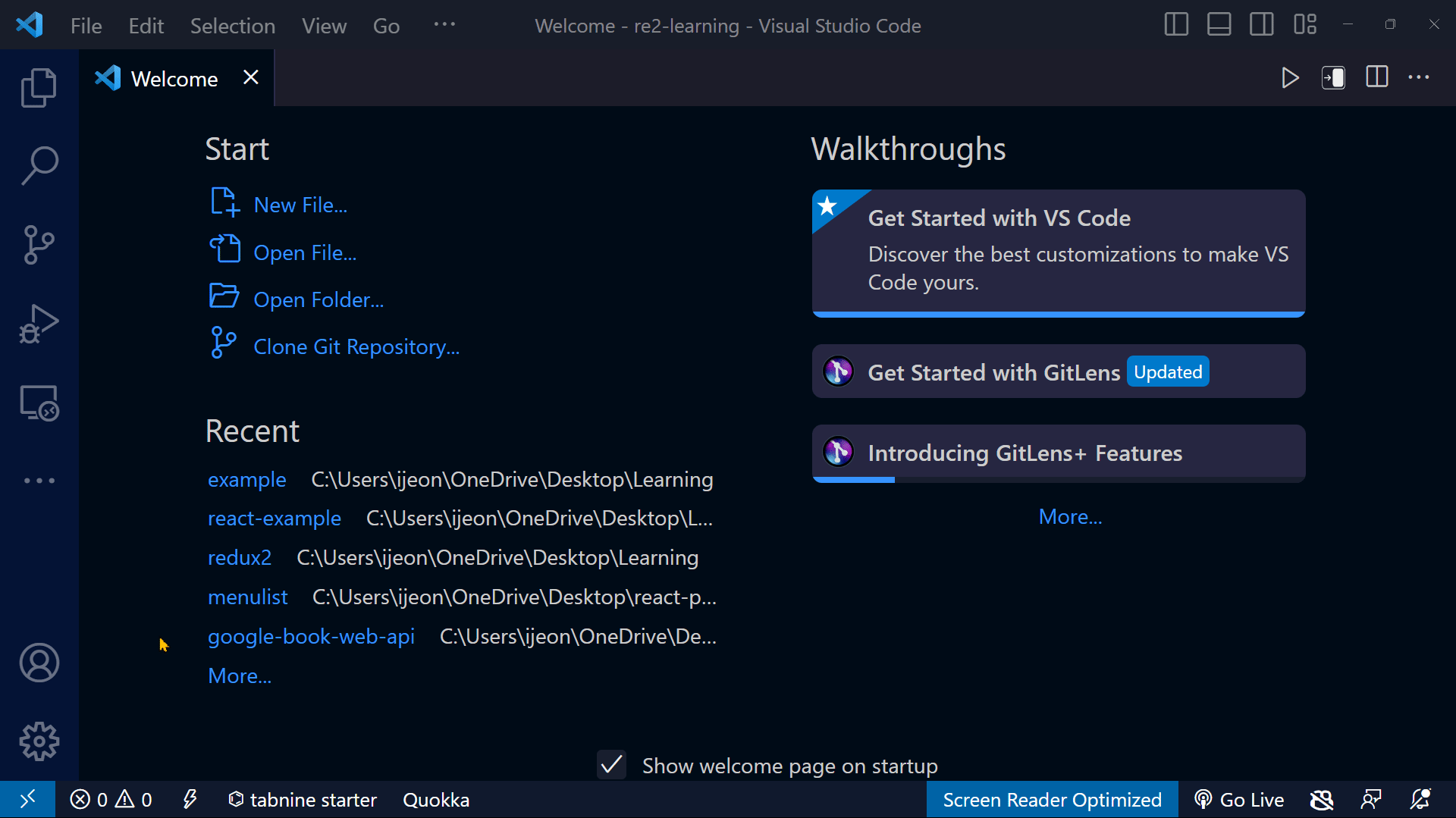
After integrating your API key into VSCode, it will be listed as an installed extension.
![]()
Once the installation process is complete, you’ll be able to use CodeGPT directly from within your VSCode environment. Here’s an example of how the tool will function once it’s fully integrated:
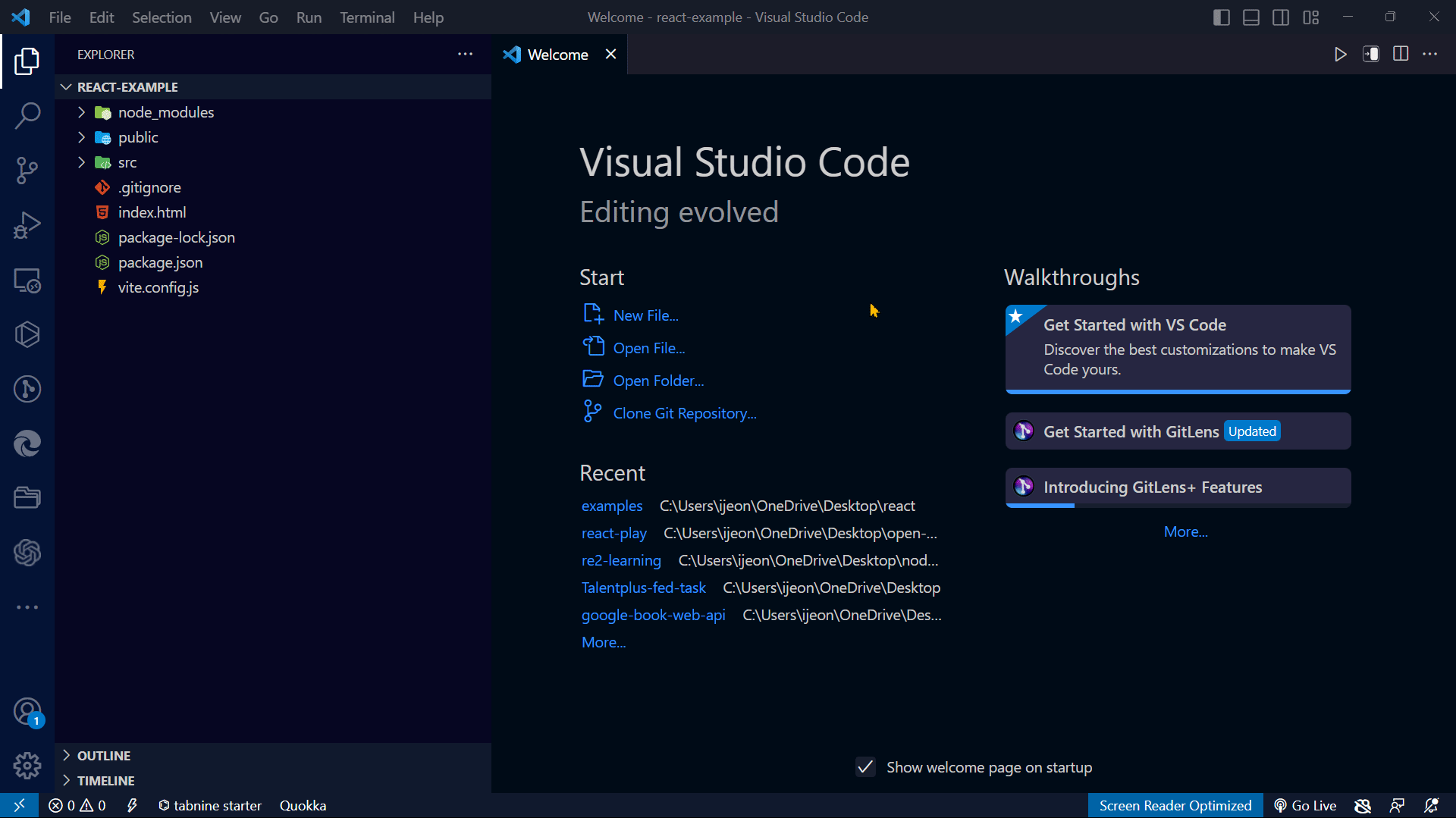
Conclusion
By utilizing the step-by-step guide for installing ChatGPT in your VSCode environment, you’ll be able to enhance your productivity and complete tasks more efficiently with the support of this advanced language model.
Here are some additional resources related to ChatGPT for VSCode and other AI assistants that can improve your productivity:
- ChatGPT for VSCode
- Other AI Assistants That Can Boost Your Productivity (Aside from ChatGPT)
If you found this article to be useful, please consider sharing it with other developers who may also benefit from this information. By contributing knowledge and resources to the community, we can all work together to create a better development experience.
FAQs on How to Install and Use VSCode in ChatGPT
What is VSCode, and why should I use it with ChatGPT?
VSCode is a popular code editor that provides a user-friendly interface and a wealth of features to improve your coding experience. Using it with ChatGPT can enhance your productivity and enable you to complete coding tasks more efficiently.
How do I install ChatGPT in VSCode?
To install ChatGPT in VSCode, you’ll first need to visit the OpenAI website to generate an API key. Once you have the API key, you can open VSCode, go to the Extensions section, search for “ChatGPT,” and click on “Install.”
How do I integrate my generated API key with ChatGPT in VSCode?
To integrate your API key, you’ll need to open the VSCode settings section, search for “CodeGPT,” and paste the generated API key into the “CodeGPT: API Key” field.
How do I use ChatGPT in VSCode?
Once you have installed ChatGPT and integrated your API key, you can start using it by opening a new file, typing a question or prompt, and using the “Ctrl + Shift + P” shortcut to access the ChatGPT command.