ChatGPT is a chatbot powered by AI that was created using OpenAI’s large language models. It is a web application, which means that you have to visit the site every time you want to use it. However, it is possible to run ChatGPT as a Windows application. Although there is no official Windows version of the app, you can still use Microsoft Edge or Chrome to run it as a native Windows app. In this article, we will show you how to run ChatGPT as a Windows app using Microsoft Edge, create a Chrome shortcut for the AI bot, and pin the ChatGPT app to the taskbar.
How to Use Microsoft Edge to Run ChatGPT as a Windows App
Microsoft Edge has a useful feature called “Install this site as an app,” which allows you to run web pages as independent Windows apps. Since ChatGPT is a web app, you can use this feature to install the AI chatbot as a native Windows app on your computer. When you install it as an app, it will look and function similarly to the web version, but without any web elements like bookmarks and tabs. This means that you can use ChatGPT as a standalone app without the need for a web browser.
To add ChatGPT as a Windows app using Edge, you can use the “Install this site as an app” feature. Here are the steps:
- Go to the ChatGPT page on the Edge browser and sign in with your account credentials.
- Click on the three-dots menu to access the browser menu.
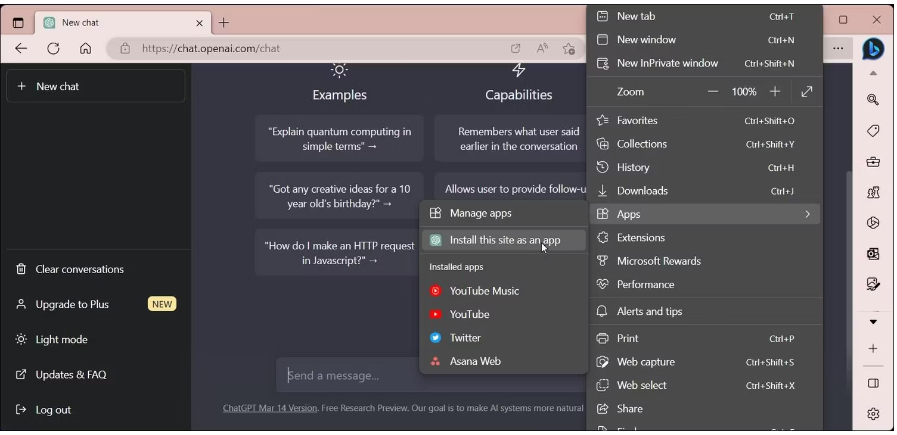
- Select “Apps” from the menu and then click “Install this site as an app.”
- In the “Install App” popup, enter a name for the app, such as “ChatGPT.”
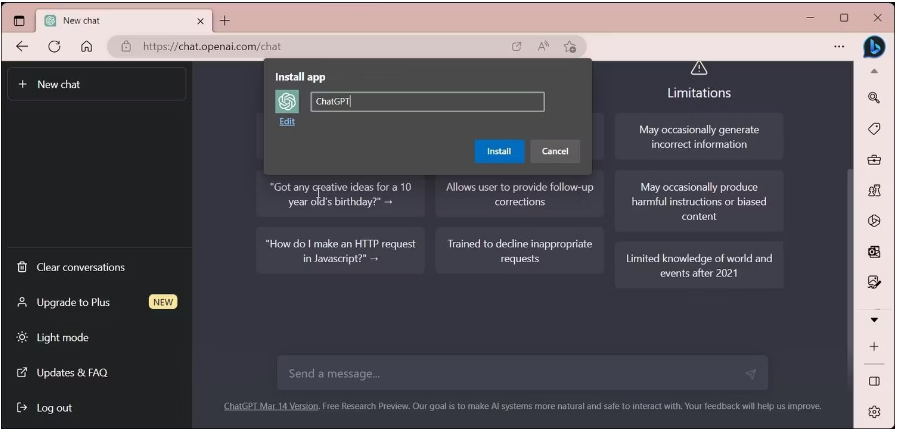
- If you want to add a custom icon, click the “Edit” button under “Install App” and select an icon from your local drive. However, you can leave it as the default icon for ChatGPT.
- Click “Install” and wait for Windows to install the site as an app.
Once you have completed the installation of the ChatGPT app using Edge, it will automatically launch on your computer. After the app has been installed, a dialog box will appear giving you the option to pin it to your taskbar and Start menu, create a desktop shortcut, and enable auto-start on device login. Simply choose your preferences and click “Allow” to save your settings. By pinning ChatGPT to your taskbar or Start menu, you can quickly access it with just a click of a button. Creating a desktop shortcut makes it easy to access the app directly from your desktop, and enabling auto-start on device login ensures that the app will automatically launch every time you start your computer.
After installing ChatGPT as a Windows app using Edge, you can easily launch the app from the Start menu, just like any other application on your computer. Once you have opened the app, you will need to sign in again if your session has expired. Once you’re signed in, you can start chatting with ChatGPT or explore some of the other cool features it has to offer.
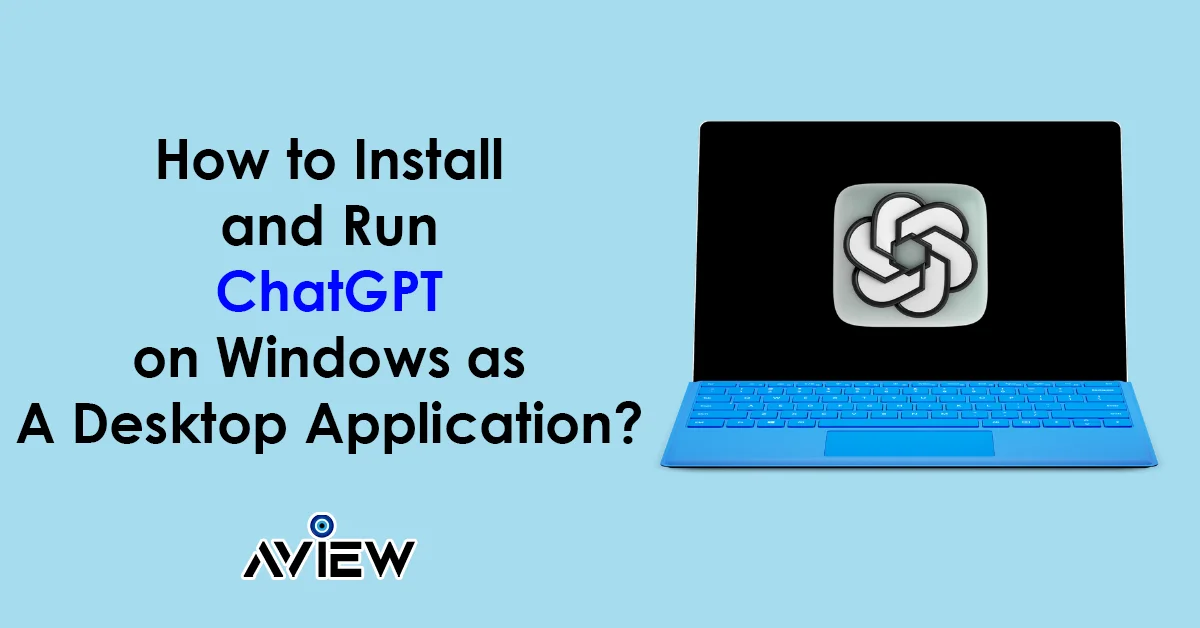
Since ChatGPT is essentially a progressive web app (PWA), it also comes with some browser features that you can access within the app. For instance, if you click on the three-dots menu in the app, you can go to “More Tools” to access additional features like Print, Cast Media to a Device, Zoom, and Copy Link. These browser features can come in handy when you’re using ChatGPT for various tasks.
To pin the ChatGPT app to your Start menu or Taskbar, simply press the Windows key on your keyboard and type “ChatGPT”. Then, right-click on the app icon that appears and select the option to “Pin to Start” or “Pin to Taskbar”, depending on your preference. This will allow you to easily access the ChatGPT app with just one click from either location.
To uninstall the ChatGPT web app:
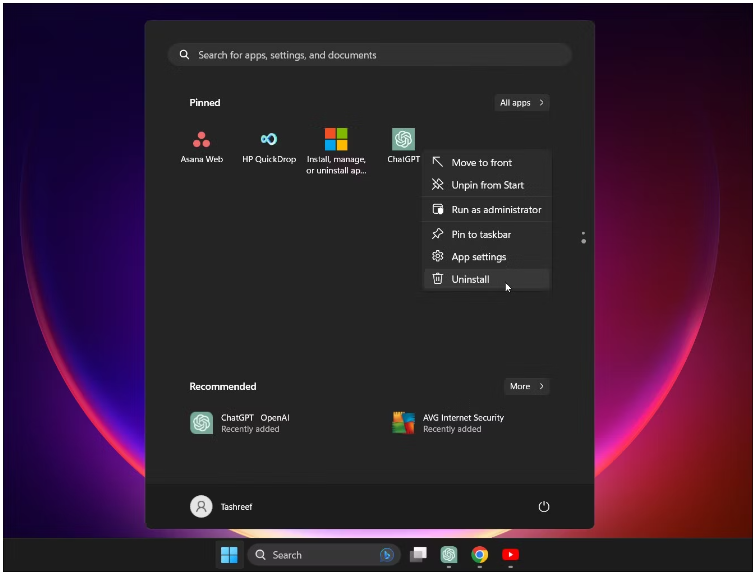
- Press the Windows key on your keyboard and type “ChatGPT”.
- Right-click on the ChatGPT app icon that appears.
- Select the “Uninstall” option.
- Confirm that you want to uninstall the app by clicking “Uninstall” again.
How to Add ChatGPT on Windows App Using Chrome?
- Go to the ChatGPT page in Google Chrome and sign in with your account.
- Click the three-dots menu located in the top right corner of the browser.
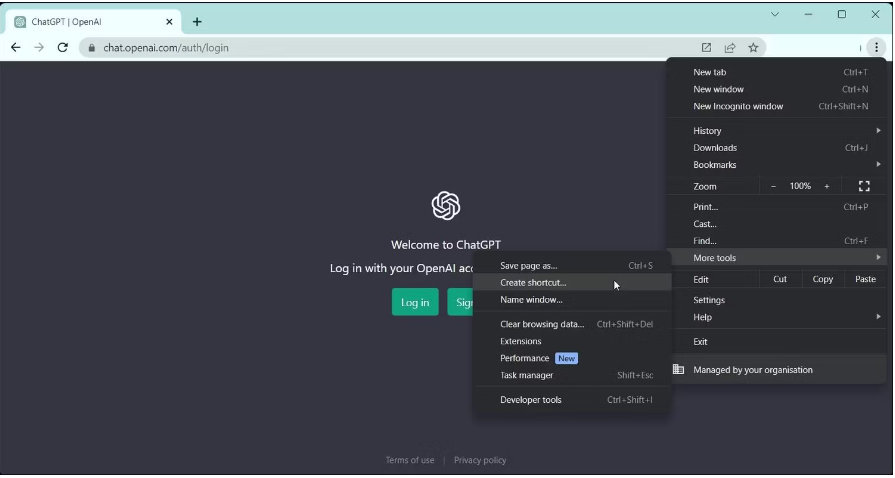
- From the dropdown menu, select More Tools, then choose Create Shortcut.
- In the Create Shortcut popup, enter a name for the shortcut, such as “ChatGPT.”
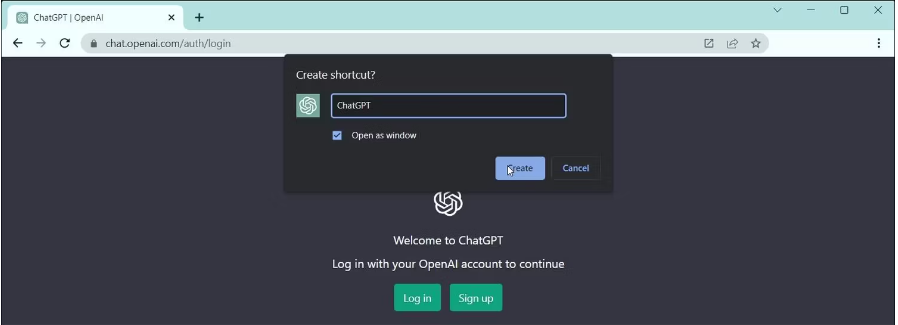
- Check the Open as window option. This will open ChatGPT in its standalone window rather than in a new Chrome window.
- Click Create to finish creating the shortcut.
You can open the ChatGPT Chrome shortcut from the Start menu. Right-click on the Shortcut to add it to the Start menu and taskbar.
If you want to uninstall the Chrome shortcut for ChatGPT follow the below steps:
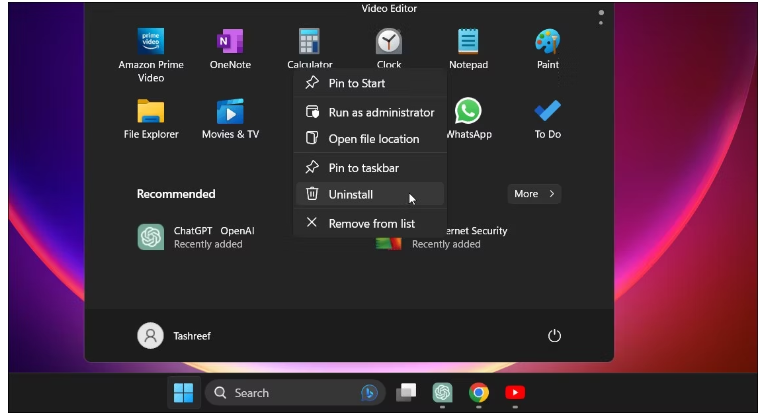
- To uninstall ChatGPT, press the Windows key and type “ChatGPT”.
- Right-click on the ChatGPT icon and select “Uninstall”.
- In the Control Panel window, find and select ChatGPT.
- Click “Uninstall” and confirm the action to remove the app from your computer.
Install ChatGPT as a Windows application.
When you add ChatGPT as a Windows app, you can use it in a standalone window, which makes it convenient and saves you from the trouble of repeatedly visiting the site. Moreover, this feature removes the unnecessary clutter that comes with web apps and browsers, providing you with a clean interface that only displays essential options.
You can also check: GPT 4
Install and Run ChatGPT on Windows as A Desktop Application FQAs
Can I install ChatGPT on Windows as a desktop application?
Yes, you can install and run ChatGPT on Windows as a desktop application using several methods, including adding it as a PWA (Progressive Web App) or as a shortcut in Chrome or Microsoft Edge.
What are the benefits of installing ChatGPT as a desktop application?
Installing ChatGPT as a desktop application lets you access the chatbot in a standalone window, removing the need to visit the website frequently. It also offers a clean user interface with only necessary options, reducing clutter around web apps and browsers.
How do I install ChatGPT as a PWA on Windows?
To install ChatGPT as a PWA on Windows, open the ChatGPT website in Microsoft Edge, click the three-dots menu, and select “Install this site as an app.” You can then enter a name for the app, select a custom icon, and click Install.
How do I install ChatGPT as a shortcut in Chrome or Microsoft Edge?
To install ChatGPT as a shortcut in Chrome, navigate to the ChatGPT website, click the three-dots menu, select “More Tools,” and then select “Create Shortcut.” In the Create Shortcut popup, enter a name for the shortcut and select the “Open as window” option.